How do I view my course from the student’s view?
There are two ways to preview Brightspace courses from the student perspective, but they differ between live courses and models.
Live Course: View as Student
Brightspace allows instructors to view courses from the student view. This is helpful to ensure the course is set up in the appropriate manner and to determine that all content is accessible for students.
Note: Any tool where the view is specific to an individual student will not work with the Student Preview option. Examples are Quizzes and Groups. To see a preview of Quizzes, instructors can choose the preview option in the Quizzes menu and see the quiz as if they were a student.
- First, log into Brightspace and enter the course.
- Click on your name at the top, right corner of the screen. Then click View as Student.
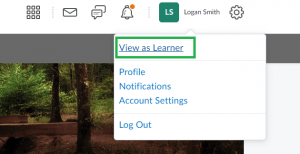
- Note: Learner view will not work if there is a Release Condition on content based on completion of an EVA quiz. Since a quiz cannot be attempted in Learner view, you will be unable to meet that type of Release Condition requirement.
- To exit this view, click on your name again in the top, right corner and click the X to exit the student view.
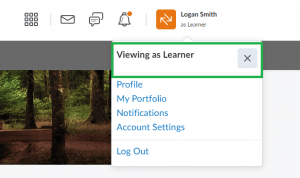
Personal Model: Impersonate Student
In Personal and Shared Models, Instructors can Impersonate a Student which is different from View as Student. Each Model course is created with a Test Student in the Classlist. The Impersonate option allows you to view the course just as a student would. You can take quizzes, check open dates, populate the grade book to check things out, and so on.
Note: The option to Impersonate a Student is available to model instructors in either the Personal Models or Shared Models (and sandboxes).
- On the navbar, Select Roster and then Classlist.
- From the Classlist screen, locate the Student, Test, and the dropdown option next to the Test Student.
- In the dropdown menu, select Impersonate.
- Click Yes in the popup that appears. This suspends your current session and logs you in as the Test Student.
- Note: Using the impersonate option will suspend your current session and log you in as the test student. It is recommended that you only have Brightspace open in one tab when you attempt to impersonate the Test Student.
- When you are done, select the Test Student name in the top right corner of the page and select the X to restore yourself back to your own role.
Additional Support
For additional support, contact the Parr Center for Teaching and Learning Excellence:
- Website: inside.cpcc.edu/departments/ctle
- Email: ctle@cpcc.edu
- Phone: 704-330-6059