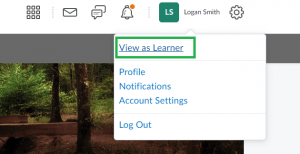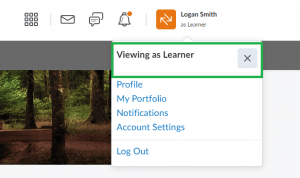Welcome to another CTLE “Toolin’ Around”!
What are these posts?
They are brief, easy-to-implement tips involving the tools we use every day with students to make our teaching lives, well, easier (and possibly even more effective).
Toolin’ Around Tip:
Rubrics can be used to grade multiple items in Brightspace and can be copied within Brightspace.
Benefits?
-
- Use rubrics for more than one graded item
- Use rubrics in more than one course
You cannot copy a rubric from a live course, so you want to build rubrics in a
shared or personal model. Let’s walk through the steps of building a rubric and then extracting a rubric from both a shared model and a personal model!
Once you have logged into Brightspace, navigate to the course you want to copy the rubric into.
Navigate through these steps: Course Tools > Course Admin > Import/Export/Copy Components
Copy Components from a Personal or Shared Model
-
- Search for Course offering
- Search for and select the course from which you wish to copy the rubric(s)
- Select Components
- Select ‘Rubrics’
- Choose to copy all items or select individual items/rubrics
- Select Continue – If you selected individual items, you will now be able to
select which rubric(s) you wish to copy - Select Continue again
- Confirm Components to Copy and offset or update any due dates
- Select Finish
For questions, reach out to the Parr CTLE by email – CTLE@cpcc.edu!